如何自学 占星术 占星教程网盘 塔罗牌教程百度网盘垂直专业教程
这个问题我来回答是再合适不过了,因为我的头条文章和问答就是以PPT教学为主,里面就有非常多操作录屏教学的GIF动图。
例如这样的:
![]()
这样的:
![]()
还有这样的带按键显示的:
![]()
这些动图是如何录制的呢?向你推荐一款软件——ScreenToGif。
![]()
ScreenToGif的基本用法
软件启动之后,我们可以选择「录像机」进入录制屏幕的功能。此时软件会变成一个中空的框体。我们可以调节这个框体的大小,框住需要录制的屏幕区域——例如下面的这一页空白PPT,然后点击下方的「录制」就可以了:
![]()
为了让你更快速的框住想要录制的内容,你还可以拖动下方的十字标移动到录制的对象窗体上,这样录制范围会自动与之进行大小匹配,省去了手动调整的时间:
![]()
强大的编辑功能
和其它GIF录制软件相比,ScreenToGIF的编辑功能非常值得称赞,强大的编辑及处理功能绝对是同类软件中的佼佼者。下面我们简单来看几个它的编辑功能:
①删除多余帧
对于录屏教学而言,有时会在正是开始操作前录到一段多余的内容,此时我们就可以在软件底部的时间轨中选中不需要的帧,点Delete键就能可以删除掉它们:
![]()
②调整GIF尺寸
因为是录屏教学,软件通常是最大化运行,录制的范围也常常是全屏大小。这就导致GIF图的尺寸会很大,文件大小也会偏大。在一些网站或平台(如小鹅通等)超过一定大小尺寸,动图就不再会动了,这就是很大一个问题。好在ScreenToGif给我们提供了非常方便的调节GIF尺寸的功能。
只需要按下快捷键【Alt+R】,或者在「图像」选项卡点击「调整大小」按钮,就可以为GIF设置新的大小尺寸:
![]()
③减少帧数压缩GIF大小
有时候由于录制时间较长,GIF图片会特别大,虽然减小尺寸可以缩小文件大小,但要保证画面看得清楚,我们也不能把尺寸弄得太小。这个时候「减少帧数」功能就能帮到我们的忙。
在保证画面大小不变的前提下,我们可以使用这个功能每隔1帧删除1帧(也可以自定义其它频率),通过调整帧率,一下子就把GIF的文件大小缩减到原来的1/2,简直是减肥神器:
![]()
④针对「卡顿」进行专门处理
对于软件操作类的录屏教学而言,有时由于网络或电脑原因,会在录制的过程中出现临时的卡顿,如果把这些卡顿也录到GIF里,一来增大了GIF大小,二来也浪费了大家的时间。
有了ScreenToGIF,我们可以选中这些卡顿的帧,重新手动指定它的时长,比如把下图中410毫秒的一帧,重新指定为与周边其它帧相匹配的的100毫秒,卡顿感也就随之消失了:
![]()
⑤加入鼠标及按键提示
GIF作为教学一个很大的弊端就是没有声音,如果不加处理,观看者可能不清楚操作者什么时候按了鼠标,什么时候只是移动鼠标从某个按键上经过,更无法得知操作者在键盘上按了什么快捷键。
ScreenToGIF显然想到了这一点,为我们提供了「鼠标点击」和「按键」两大功能。
设置好「鼠标点击」的参数,鼠标在点击时就会出现带颜色的光斑:
![]()
设置好「按键」的参数,则可以在GIF底部出现当前按键提示:
![]()
这样你的观众就能跟上你操作的步骤啦!
以上就是ScreenToGIF众多功能中我个人用得比较多的一些功能,还有很多其它功能就等你自己上手之后再去发现啦!
我是Jesse,「悟空问答」科技问答专家、优质科技领域创作者,《和秋叶一起学PPT》图书作者。关注我,到我主页查看更多Office技巧,让你的工作变得更轻松!
我是Jesse,「悟空问答」科技问答专家、优质科技领域创作者,《和秋叶一起学PPT》图书作者。关注我,到我主页查看更多Office技巧,让你的工作变得更轻松!
有需要联系v;shuij56
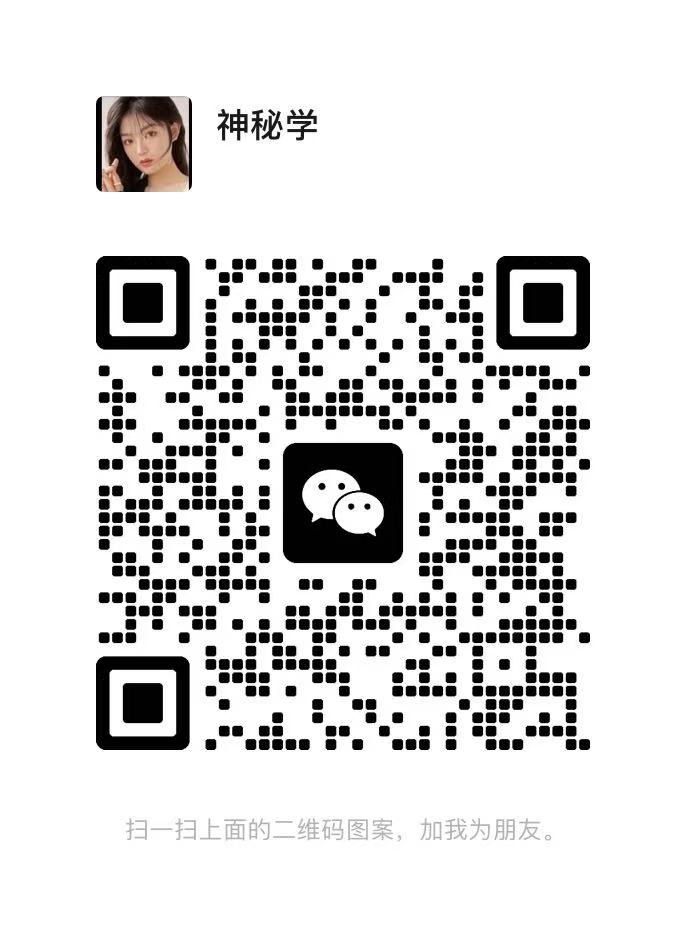
联系我们

关注公众号
 微信扫一扫
微信扫一扫
 支付宝扫一扫
支付宝扫一扫

对占星塔罗感兴趣关注公众号



